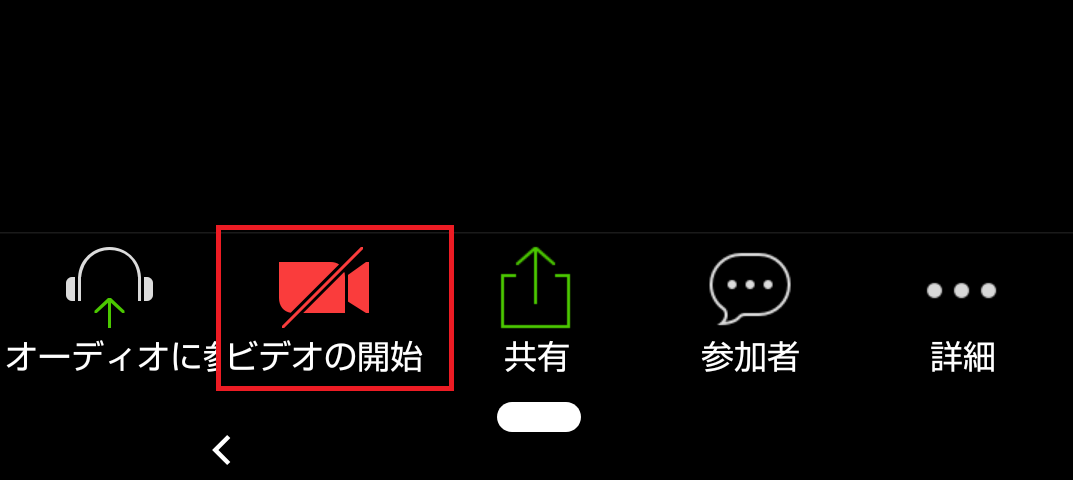ZOOMトラブルシューティング
1. ZOOM につなげない場合の対処方法
1 ZOOM を終了してください
2 ZOOM アイコンをクリック、またはタップして再度立ち上げてください
3 ミーティングに参加するをクリック、またはタップ
スマホ・タブレットの場合
「ミーティングに参加」をタップします。
(サインイン等は必要ありません)
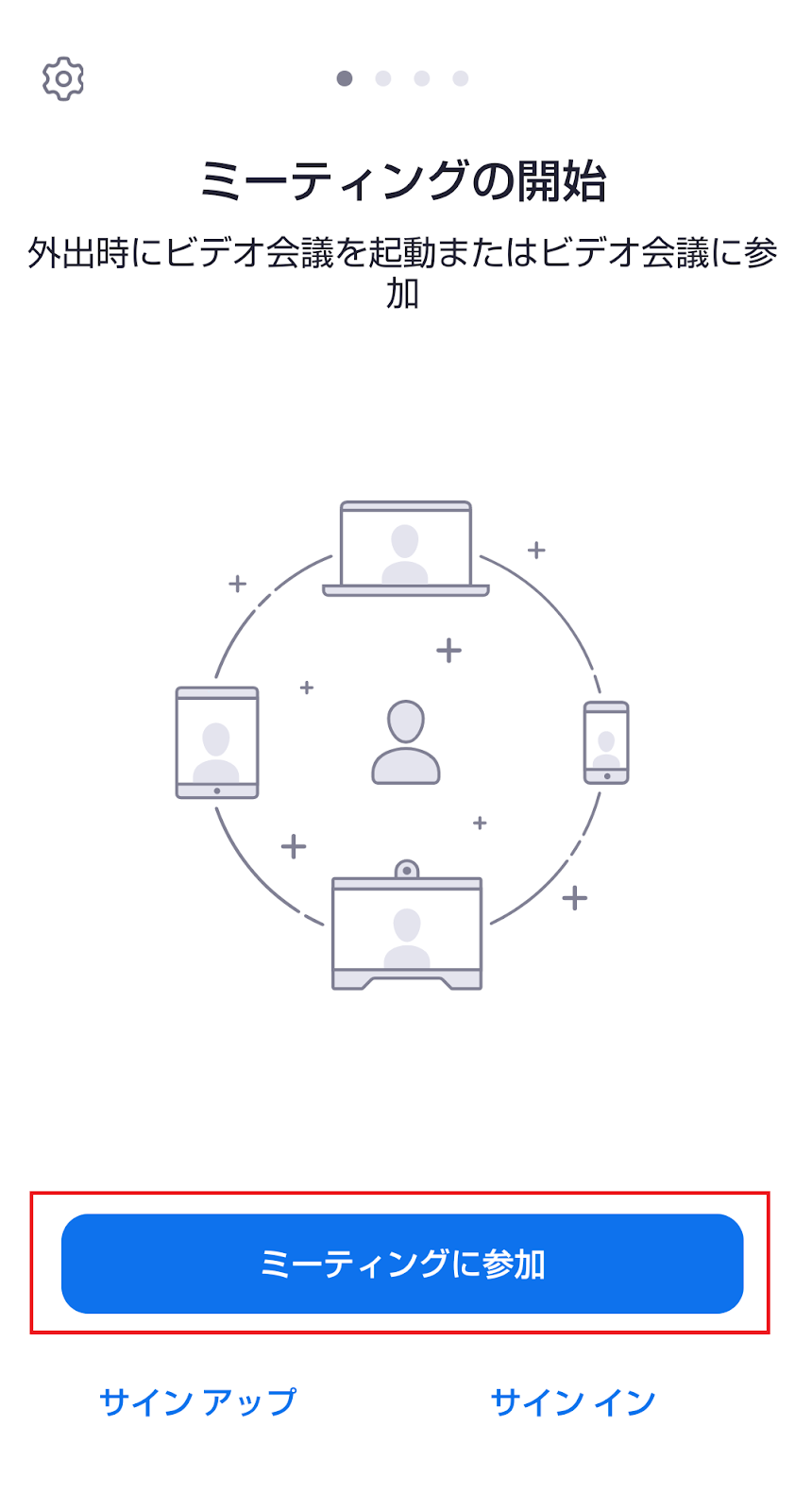
PCの場合
「参加」をクリックします。
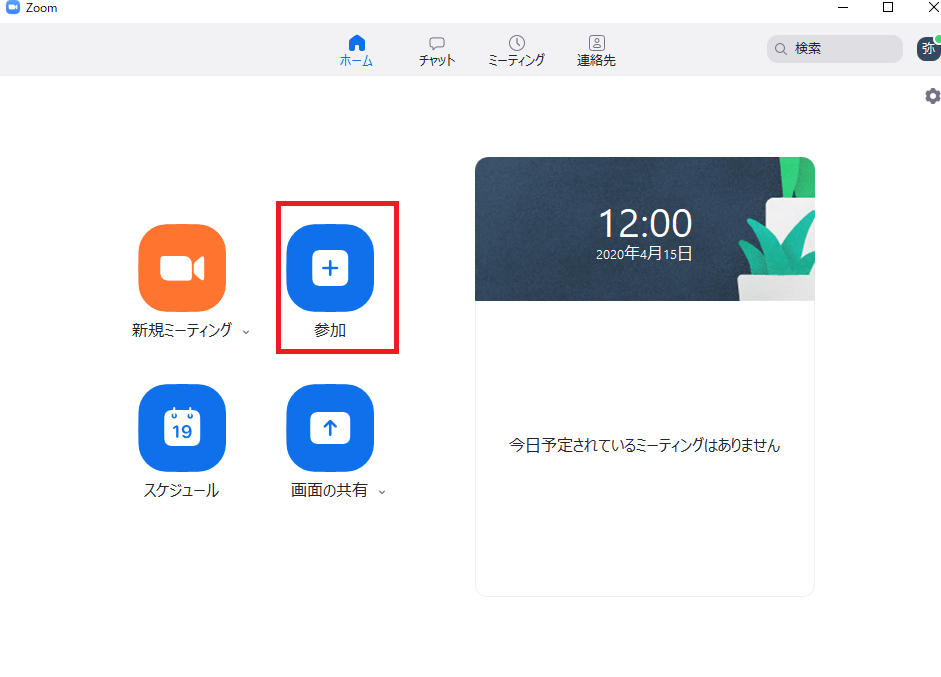
4 ミーティングID、お名前を入力して 「ミーティングに参加」(PC の方は 「参加」)をクリックまたはタップしてください。
スマホ・タブレットの場合
※ オーディオ、ビデオに関する設定は変えないでください
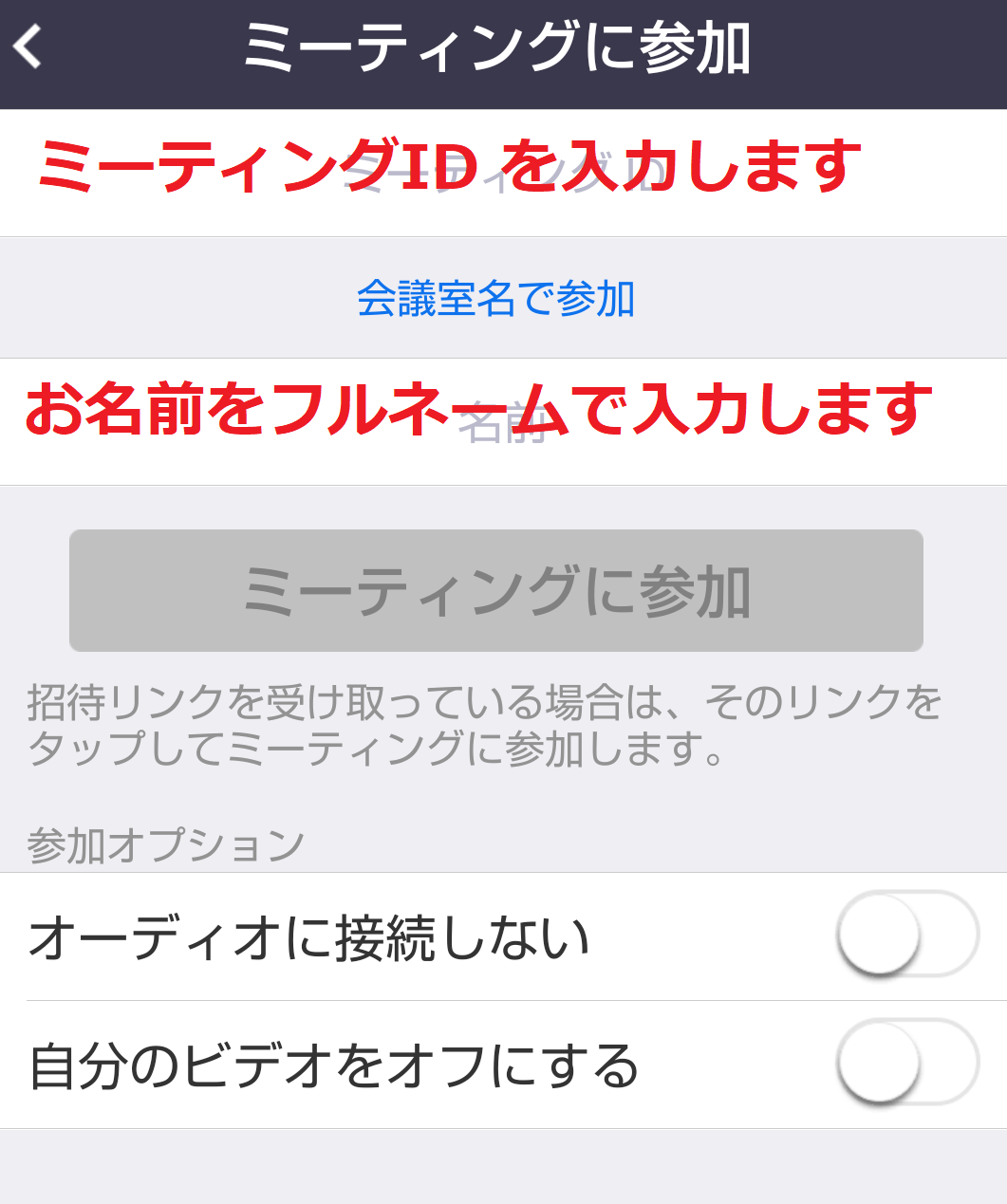
PCの場合
※ オーディオ、ビデオに関する設定は変えないでください
お名前は本名が表示されていない場合、本名をご入力ください。
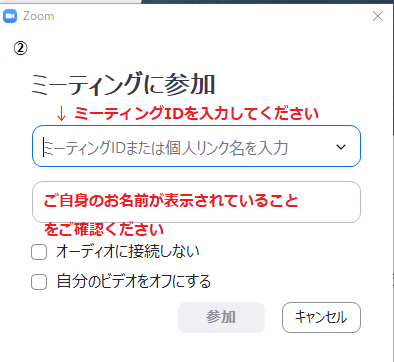
2.音声が聞こえない場合
1 聞こえない場合、スピーカーを調節します
2 まずマイクのアイコンで斜線が引かれている場合、ミュートになっておりますのでもう一回アイコンを クリックしてミュートを解除してください。
3 それでも聞こえない場合、マイクの横にある、^ をクリックして 「オーディオ設定」を選択します
PCの場合
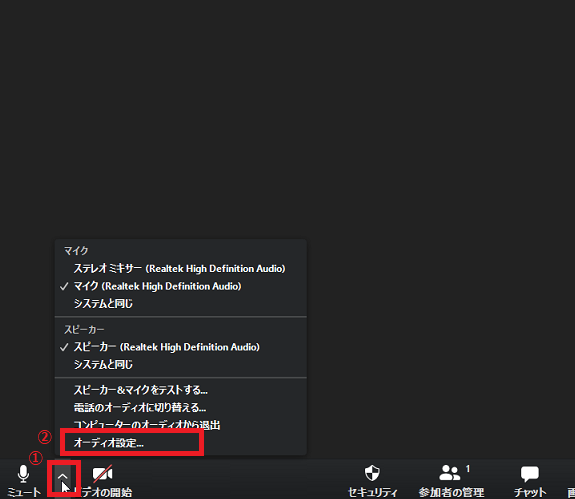
4 マイクとスピーカーの音量を上げます。
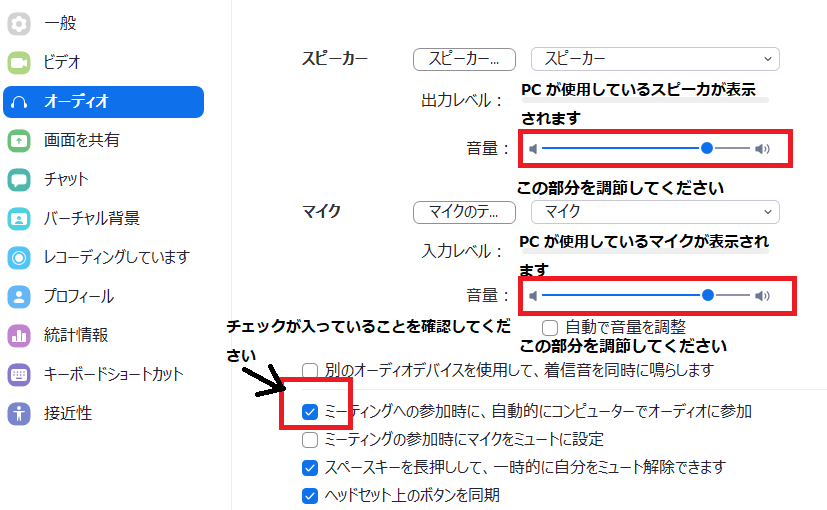
以上でも聞こえない場合、パソコンを再起動して再度 ZOOM を立ち上げてください。
スマホ・タブレットの場合
1 お名前のところをタップしてください
2 左下のイヤホンのあるアイコン「オーディオに参加」をタップします。
3 「デバイス オーディオを介して通話」をタップします。
※ iphone の場合、「インターネットを使用した通話」をタップします。
これでも問題が解決しない場合は以下をお試しください。
1 ZOOM 以外すべてのアプリを一旦終了してください。
2 zoomアプリの「設定」と、スマホ本体の「設定」の両方を設定。
その他スマホ本体の解決法はこちら
https://rich-beauty-academy.tokyo/zoom-voice-sumaho/アプリの設定の解決法はこちら
https://rich-beauty-academy.tokyo/zoom-voice-sumaho/それでもうまくいかない場合は、一旦スマホ、タブレットを再起動して再度お試しください。
3. zoomにつないでも顔が出せない
PCの場合
PC にカメラが内蔵されていない場合、別途 Web カメラが必要です。お持ちでない場合は、スマホやタブレットでご参加ください。
Web カメラが接続されている、PC に内蔵カメラが付いている場合はビデオをオンにしてください。
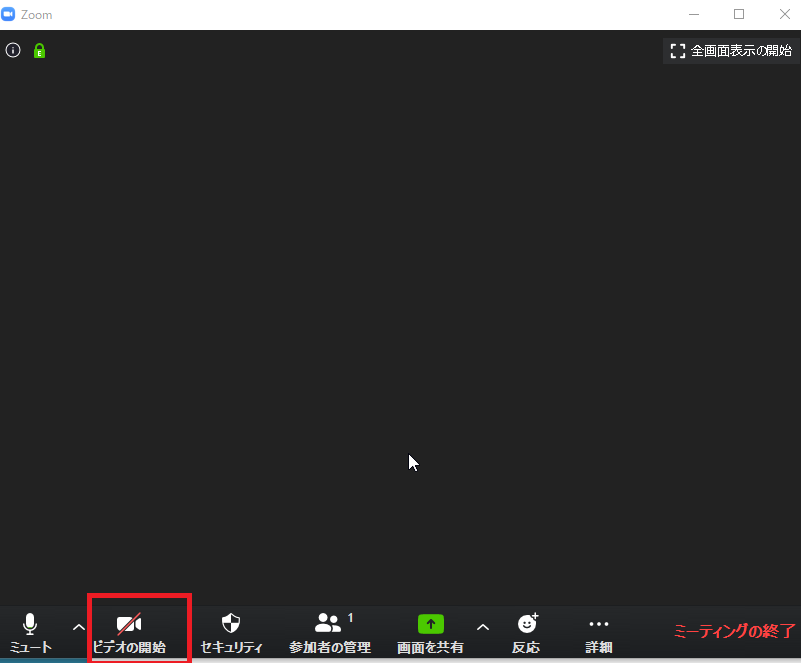
ZOOMメニューのビデオの開始をクリックします。
なお、Skypeなど他のアプリがカメラをつかんでしまっていることもあるので、特にSkype などカメラを使用するアプリケーションは完全に終了した上で、再度ビデオをオンにしてみてください。
スマホ・タブレットの場合
ビデオをオンにしてください。
うつらない場合、skypeやハングアウトなど、他のソフト(アプリ)を先に使っている場合は終了していただき、再度ビデオをオンにしてください。
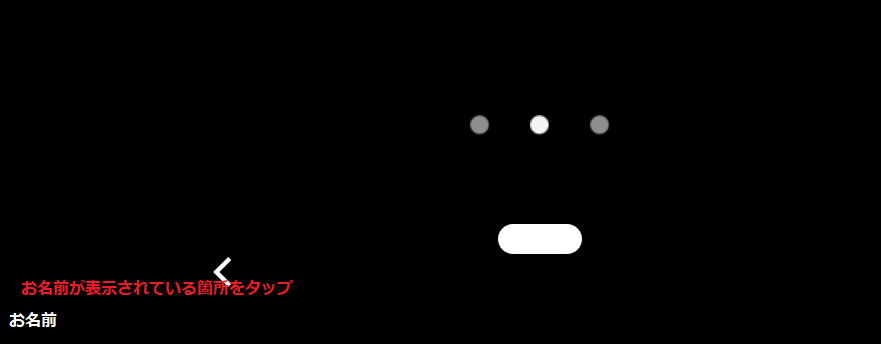
▼